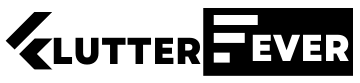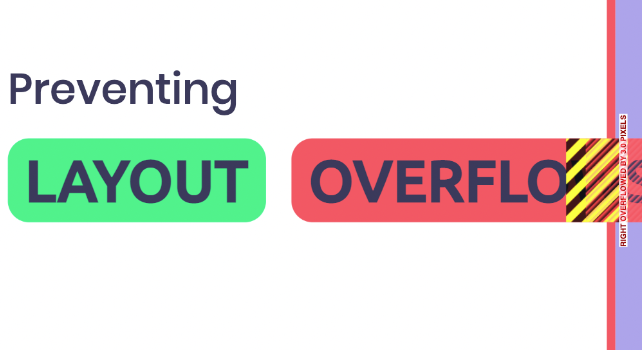When creating dynamic and user-oriented mobile apps, how to frame the texts and their sizes is an important concern. For example, one should prepare the center text within their app page to have a maximum size. A larger text within the set outline should fit, and you must adjust the text size accordingly.
Why is wrapping a text necessary?
One of the best aspects of Flutter for mobile app development is the ease of use it promises to the experts for the process. It is effective for creating dynamic and intuitive apps with high-quality visual and text elements with simpler steps and commands than most other frameworks. It allows one to combine many of the available Flutter widgets for app development for preparing the UI to align with the design in place properly.
In terms of the text-based programming in the UI of a Flutter app development, one can insert a Text widget within a Row widget during screen preparation. The overflow error can occur during this process if one is working with a longer text. That will not sufficiently fit into the width of the overall screen, which will throw off the whole design.
To fix the issue, wrapping the text overflow is the right step, which is easily possible on Flutter with specific sequences. The right Flutter development expertise can help with this process, so hire a development team of Bosc Tech Labs to handle it.
What is the overview of the Different Overflow Wrapping Solutions?
For wrapping the overflow text in the screen of the Flutter app, you will have multiple options to take note of. Here are the meanings of the main solutions for a brief and cursory overview.
1. clip
Clip the overflowing text to fit its container.
SizedBox(
width: 120.0,
child: Text(
"Enter Long Text",
maxLines: 1,
overflow: TextOverflow.clip,
softWrap: false,
style: TextStyle(color: Colors.black, fontWeight: FontWeight.bold, fontSize: 20.0),
),
),
2.fade
Fade the overflowing text to transparent.
SizedBox(
width: 120.0,
child: Text(
"Enter Long Text",
maxLines: 1,
overflow: TextOverflow.fade,
softWrap: false,
style: TextStyle(color: Colors.black, fontWeight: FontWeight.bold, fontSize: 20.0),
),
),
3.ellipsis
Use an ellipsis to indicate that the text has overflowed.
SizedBox(
width: 120.0,
child: Text(
"Enter Long Text",
maxLines: 1,
overflow: TextOverflow.ellipsis,
softWrap: false,
style: TextStyle(color: Colors.black, fontWeight: FontWeight.bold, fontSize: 20.0),
),
),
4.visible
Render overflowing text outside of its container.
SizedBox(
width: 120.0,
child: Text(
"Enter Long Text",
maxLines: 1,
overflow: TextOverflow.visible,
softWrap: false,
style: TextStyle(color: Colors.black, fontWeight: FontWeight.bold, fontSize: 20.0),
),
),
Conclusion
You can follow different sequences to fix the overflowing text issue while preparing the UI for your Flutter app. Taking the help of the right team of experts should help you with the process.
The Flutter team is trained and experienced in various processes of Flutter development. So, consult our expertise for your next Flutter app-related issues like the Text Overflow error and development project support!
Frequently Asked Questions (FAQs)
To modify this, set a min-width or min-height property. A flex item with a huge word will stay within its minimum content size. To fix this, we can either utilize an overflow value other than the visible or set the min-width : 0 on the flex item.
A wrap will help you lay out each child and attempt to place a child adjacent to the previous child in the central axis, which is given by direction, leaving space between them. If there is little space to fit the child, Wrap will create the new run adjacent to an existing child’s cross axis.
The wrap widget will align the widget horizontally and vertically. Usually, rows and column widgets do that, but sometimes there are a few widgets that cannot fit in the row or column, then it will give the overflow message.