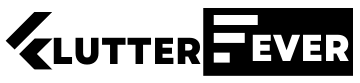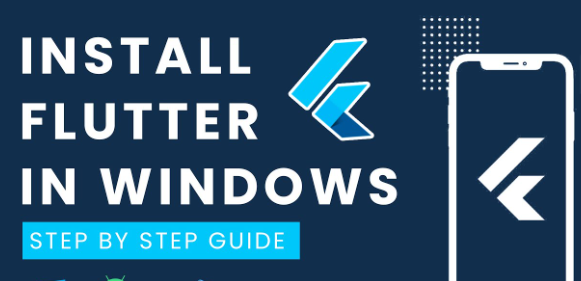Flutter Install Windows: Flutter setup guide step by step process for windows
Windows – Flutter documentation (Flutter Install Windows) : Your choice informs which parts of Flutter tooling you configure to run your first Flutter app. here are the step-by-step instructions for setting up Flutter on Windows:
How do I install Flutter on Windows?
Requirements:
- Windows 7 SP1 or later (64-bit)
- Disk space: 400 MB (excluding IDE/Tools)
- Tools: Git, Visual Studio Code (optional but recommended)
Download Flutter:
- Download the latest stable release of Flutter from the official Flutter website: https://flutter.dev/docs/get-started/install/windows#get-the-flutter-sdk
Extract the downloaded file:
- Extract the zip file to any directory you want (e.g. C:\src\flutter).
Add Flutter to PATH:
- Add the Flutter bin directory to your system PATH variable by following these steps:
- Open the Start menu and search for “environment variables”.
- Select “Edit the system environment variables”.
- Click on the “Environment Variables” button.
- Under “System variables”, select “Path” and click “Edit”.
- Click “New” and enter the path to the Flutter bin directory (e.g. C:\src\flutter\bin).
- Click “OK” to close all the windows.
Install Android Studio:
- Download and install Android Studio from the official website: https://developer.android.com/studio
- Follow the installation wizard to install Android Studio and its dependencies.
Set up Android Studio:
- Open Android Studio and go to “Settings” -> “Plugins”.
- Search for “Flutter” and click on “Install” to install the Flutter plugin for Android Studio.
- Click “Yes” to install Dart.
Verify the Flutter installation:
- Open a command prompt and type “flutter doctor”.
- This will check if your Flutter installation is complete and if there are any missing dependencies that need to be installed.
Congratulations! You have successfully set up Flutter on your Windows machine.
Note: You can also use other IDEs like IntelliJ IDEA, Visual Studio, or Android Studio Code with the Flutter plugin installed.
Flutter Install Windows You tube Video
Build and release a Windows desktop app
This guide provides a step-by-step walkthrough of packaging and deploying a Flutter app in this way.
https://docs.flutter.dev/deployment/windows
Step-by-Step Guide to Installing Flutter and Dart on Windows
Step 1: Download Flutter SDK: Download the following installation bundle to get the latest stable release of the Flutter SDK.
Windows install | Flutter
Get the Flutter SDK · Download the following installation bundle to get the latest stable release of the Flutter SDK: flutter_windows_3.24.5-stable.zip.
https://flutter-ko.dev/get-started/install/windows
Choose your development platform to get started
Install Flutter and get started. Downloads available for Windows, macOS, Linux, and ChromeOS operating systems.
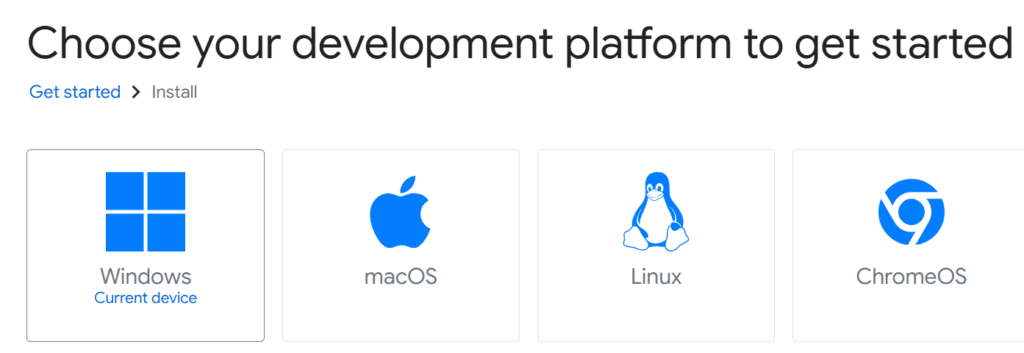
https://docs.flutter.dev/get-started/install
Check Also : How to get Element at specific Index from List in Dart
Check Also : Geolocator Package in flutter : How to implement it
Read more updates related to flutter at flutterfever.com.