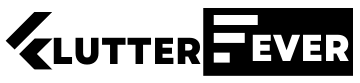How to create flutter project using command line with different parameter?
I will show you three ways how to create a new Flutter project. You can do it with the IDEs Visual Studio Code or Android Studio or by using the command-line tool from the Flutter SDK. You need to have the Flutter SDK installed, otherwise non of these tips will work.
Using Command Line
If you have installed Flutter and set the PATH variable correctly, you should be able to use flutter commands from your terminal. For creating a new project, you can use the create command followed by the output directory. For example, if you want to create a project named project_one, you can use the following command.
create Flutter project by command line
flutter create --org com.yourdomain your_app_name
This command will create a Simple Counter App
If you want a more advanced template (with a ListView / DetailView / Settings / Theme switch) that follows community best practices run the command (only since the Flutter 2.5 version):
flutter create --org com.yourdomain -t skeleton your_app_name
Swift, Kotlin, and androidx dependencies are the default options
After just open the created project in Android Studio or in VSCode
Parameter
--org com.yourcompany
will form applicationId for Android:
com.yourcompany.yourappname
and iOS PRODUCT_BUNDLE_IDENTIFIER:
com.yourcompany.yourAppName
To explore all possible parameters type
flutter create --helpSet Language for Android
For Android-specific code, you can choose to use Java or Kotlin by passing --android-language argument (short: -a). The allowed values are java and kotlin (default). Example:
flutter create --android-language=java project_oneSet Language for iOS
For iOS-specific code, you can choose to use ObjectiveC or Swift by passing --ios-language argument (short: -i). The allowed values are objc and swift (default).Example:
flutter create --ios-language=objc project_oneSet Target Platforms
Flutter supports various platforms which include Android, iOS, Web, Windows, Linux, and macOS. By default, when creating a new project, Flutter will provide the basic setup for all platforms, so that you can run the project on any platform later. For desktop platforms, Flutter will only setup the platform-specific code and config if you already have done the setup for the platform, which can be read on Flutter Desktop Support page.
If you are sure that the application will only run on certain platforms only, you can pass the --platforms argument. The possible values are android, ios, web, windows, linux, and macos — all of them are defaults. It accepts multiple values separated by commas. For example, below is the command if you only want to run the platform on Android and web.
flutter create --platforms=android,web project_oneThis argument only works if the --template argument value is app (default) or plugin.
Set Project Type/Template
A Flutter project can be an application, a module, a package, or a plugin and it would be better if the generated template depends on the project type that you’re going to develop. You can specify the project type by passing --template argument (short: -t). The valid values are app, module, package, and plugin. Example:
flutter create --template=package project_oneSpecify Code Sample
By default, Flutter generates a sample file as main.dart which can be helpful for developers, especially for those who are new to Flutter. It’s possible to specify the code to be used as the sample file by passing the --sample argument (short: -s). The value passed to the argument is the sample ID. The below command specifies that the sample with ID widgets.SingleChildScrollView.1 is used as the sample.
flutter create --sample=widgets.SingleChildScrollView.1 project_oneTo get the list of available samples, you can use the --list-samples argument.
flutter create --list-samples=list_samples.jsonJust fork and try this github code ://
https://github.com/coderbaba0/example_of_skeletonapp_creation
Frequently Asked Questions (FAQs)
You can create a new Flutter app using the command:flutter create your_project_name
It generates a basic counter app template by default.
Open the terminal and type:flutter create --org com.example your_app_name
Make sure Flutter SDK is installed and properly set in your system path.
flutter create command? Common options include:--org: Sets your app’s bundle ID--template: app, plugin, package, module--android-language: java or kotlin--ios-language: objc or swift--platforms: android, ios, web, windows, linux, macos