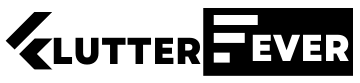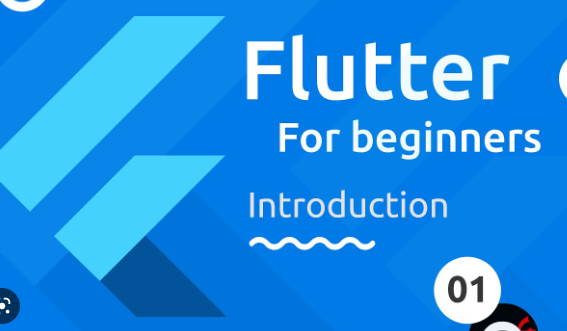Before we build our first app, let’s get familiar with the core UI building blocks of Flutter. This tutorial is a quick introduction to the basic building blocks of Flutter that we’ll be using throughout the rest of the course. Play around with these code samples to get a feel for how UI design in Flutter works.
Main Function
Flutter will inflate the widget passed to runApp into the root widget of the application.
main.dart
import 'package:flutter/material.dart';
void main() {
runApp(const MyApp());
}Stateless Widgets
Stateless Widgets are building blocks for the UI. They do not depend on any internal state or data. They have a build method that returns a widget – Flutter will call this method whenever the UI needs to be rendered.
class MyApp extends StatelessWidget {
const MyApp({ Key? key }) : super(key: key);
@override
Widget build(BuildContext context) {
// return a widget here
}
}Material App
The MaterialApp is the root of your Flutter app. It is required to work with many built-in widgets. It also allows you to configure global routes and themes.
MaterialApp(
theme: ThemeData(),
routes: myRoutes,
home: const MyHomePage(),
)Container
A Container is a is the most layout widget. It takes a single child and allows you to control alignment, padding, margin, width, height, and more.
Tip: Use widgets like SizedBox and Padding instead of a container to make your code more readable.
Container(
margin: EdgeInsets.all(10),
padding: EdgeInsets.all(10),
width: 100,
height: 100,
decoration: BoxDecoration(
color: Colors.red,
border: Border.all(
color: Colors.black,
width: 5,
),
),
child: Text('Hello World'),
)Flex Layout
Flex layout allows you to arrange widgets in a Row or a Column. It’s very similar to CSS flexbox where the parent widget controls the flow of its children. You can control individual children using the Expanded and Flexible widgets.
Col(
children: [
Expanded(
child: Container(
color: Colors.red,
height: 100,
),
),
Expanded(
child: Container(
color: Colors.green,
height: 100,
),
),
]
)Stack
A Stack is a layout widget that allows you to position widgets on top of each other. The last item in the stack will be on top.
Stack(
children: [
Container(
color: Colors.red,
width: 100,
height: 100,
),
Icon(Icons.verified)
],
)
List View
A ListView is a widget that displays a list of children in a scrollable view. You can control the scroll direction, physics, and more.
Create a dynamic list of items using a ListView.builder, for example:
import 'dart:math';
randomColor() {
return Color((Random().nextDouble() * 0xFFFFFF).toInt()).withOpacity(1.0);
}
/// ...
ListView.builder(
itemBuilder: (_, index) {
return Container(
color: randomColor(),
width: 500,
height: 500,
);
},
),
Stateful Widgets
Stateful widgets provide widgets with state, which is just data that changes. Use the setState() method to update the state of a widget and it will be re-rendered with the latest data.
class MyApp extends StatefulWidget {
const MyApp({super.key});
@override
State<MyApp> createState() => _MyAppState();
}
class _MyAppState extends State<MyApp> {
int count = 0;
@override
Widget build(BuildContext context) {
return MaterialApp(
home: Scaffold(
floatingActionButton: FloatingActionButton(
child: Icon(Icons.add),
onPressed: () {
setState(() {
count++;
});
},
),
body: Center(
child: Text('$count'),
),
),
);
}
}
Basic Navigation
Use the Navigator to push and pop widgets on the navigation stack. The Scaffold class will automatically handle the back button for you.
class HomeScreen extends StatelessWidget {
const HomeScreen({
Key? key,
}) : super(key: key);
@override
Widget build(BuildContext context) {
return Scaffold(
appBar: AppBar(
backgroundColor: Colors.green,
title: const Text('Flutter is Fun!'),
),
body: ElevatedButton(
child: Text('Navigate'),
onPressed: () {
Navigator.push(
context,
MaterialPageRoute(
builder: (_) => AboutScreen(),
),
);
},
),
);
}
}
class AboutScreen extends StatelessWidget {
const AboutScreen({super.key});
@override
Widget build(BuildContext context) {
return Scaffold(
appBar: AppBar(
title: Text('about'),
),
);
}
}